Buka Ms. Power point anda dan
disini saya menggunakan yang versi 2007 bagi anda yang masih menggunakan versi
dibawah atau diatas 2007 silahkan menyesuaikannya.
Pilih tab View kemudian klik
slide master.
Maka secara otomatis tampilan
slide anda akan berubah seperti gambar dibawah ini
Mari kita buat slide-nya, saya
disini mencoba mencontohkan membuat slidenya secara sederhana dan tinggal anda
saja yang mengkreasikannya sesuai dengan kebutuhan anda.
Pada dasarnya dalam membuat
slide master adalah permainan dan kreasi bentuk shape maupun gambar untuk
background ataupun animasi yang kita gunakan.
Perlu saya ingatkan kembali
bahwa slide master berfungsi untuk mendesain suatu power point saja dan bukan
digunakan untuk membuat inti dari materi power point itu sendiri. Jika anda
menuliskan isi materi power point tersebut pada bagian slide master maka
nantinya pada bagian slide normal materi yang anda tulis dibagian slide master
tadi tidak akan ditampilkan pada slide normal terkecuali catatan-catatan
tertentu seperti tanggal dan nama anda dibagian bawah (footer) pada slide
tersebut, dan tentunya tidak dapat diedit pada mode slide normal dan begitu
pula dengan desain yang anda buat pada slide master tidak dapat pula diedit
ataupun dirubah pada slide normal terkecuali anda masuk lagi pada mode slide
master barulah anda bisa merubah desain slide tersebut.
Kita lanjutkan pembuatannya,
Klik slide pertama dari slide
master untuk membuat desainnya karena jika anda membuat desain pada slide
pertama maka semua slide dibawahnya akan mengikuti slide pertama yang anda buat
tsb. Jangan lupa untuk menghapus semua kotak yang bertuliskan seperti “Click to
edit Master title style” dan
lainnya sehinggal slide pertama akan terlihat putih bersih tanpa noda :D
Kemudian masukan gambar yang
akan kita gunakan sebagai background, caranya klik kanan oada slide dan pilih
format background,
Akan tampil kotak
seperti berikut dan pilih Fill – Picture
or Teksture Fill kemudian pilih File
dan pilih gambar yang anda inginkan sebagai background dari slide anda dan jika
sudah pilih Open maka bakcground
anda akan berubah secara otomatis
Untuk melihat hasilnya anda bisa
kembali pada mode slide normal dengan cara
klik close master view pada
tab Slide Master.
Jika
anda lihat pada bagian layout maka anda akan menjumpai seluruh layout pada
slide terlihat bakcgroundnya sama semua dengan gambar yang anda masukkan pada
mode slide master tadi.
Untuk melanjutkan desain slide master kita kembali lagi pada mode slide
master caranya sama seperti yang sudah saya jelaskan pertama tadi. Kemudian kita
coba membuat desainnya dg menggunakan shape.
Disini saya akan sedikit menjelaskan bagaimana membuat menu yang biasanya
terdapat dalam sebuah powerpoint misalkan saja seperti Home, referensi, dsb.
Kita akan membuatnya dengan menggunakan shape dan kita bentuk sesuai selera
kita. Disini saya akan mencontohkan singkatnya saja silahkan anda berkreasi
sendiri yang penting dasar-dasarnya sudah bisa mengerti.
Pertama kita
kembali pada mode slide master. Setelah itu kita buat sebuah shape seperti
gambar berikut :
Kemudian kita buat shape lagi dibagian yang ditunjuk panah
untuk membuat menunya. Misalkan saya ingin membuat menu Home, referensi, contoh
soal, dan latihan. Bisa dilihat digambar berikut
Cara membuat
tulisan didalam shape yaitu dengan cara klik kanan pada shape tersebut dan
pilih edit text. Anda bisa membuat
seperti yang saya contohkan diatas atau bisa membuat sesuai yang anda inginkan.
Kemudian kita
buat tombol link next dan previous. Masih menggunakan permainan shape. Buat
shape seperti berikut dan biasanya diletakkan dibagian bawah slide.
Untuk
membuat linknya klik pada tombol next yang sudah kita buat dan kemudian masuk
pada menu insert dan pilih Action dan pada menu mouse click pilih hyperlink to dan pilih Next Slide.
Kemudian
pada tombol previous slide juga dilakukan cara yang sama bedanya pada Hyperlink to yang tadinya kita gunakan
adalah next slide sekarang kita
ganti dengan Previous slide dan jangan
lupa OK.
Anda juga bisa menambahkan shape untuk yang lainnya msialkan disini saya
menambahkan shape untuk tempat judul slide dan isi materi slide. Tapi yang
perlu saya sedikit ingatkan disini ialah anda membuat isi materi dan judul
slide jangan menuliskannya di mode slide master tapi tulis pada mode slide
normal saja, karena kemungkinan bisa tidak tampil saat dislide show nanti.
Seperti gambar berikut yang saya contohkan.
Demikian sedikit tutorial dari saya dan semoga sedikit banyaknya bisa membantu anda. Terima kasih atas kunjungannya dan silahkan tinggalkan komentar anda yaa. Sampai bertemu lagi dilain post dan kesempatan.




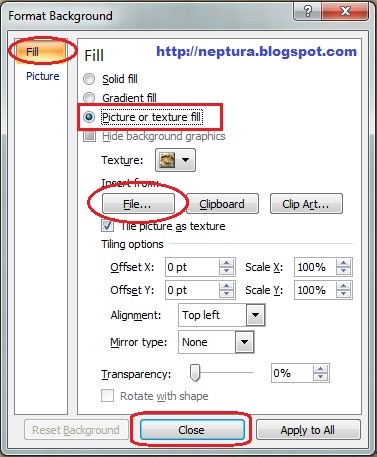







Thanks gan..
BalasHapusInfonya bermanfaat banget
Gan.,,,kalau untuk membuat perubahan keSlide berikutnya supaya tidak sembarang klik berubah, alias klik tempat tertentu saja bisa berubah,.. kalau sembarangan tidak berubah...caranya gimana gan....sebelumnya Thank...
BalasHapusklo mau cara begitu harus menggunakan hyperlink gan ..
BalasHapuscaranya gini ,,
buat tombol mnggunakan shape lalu klik kanan dan pilih hyperlink trs pilih borkmark dan pilih next slide atau jika mau melompat ke slide lainnya bisa tinggal pilih slide nomor brp yg mau dituju ..
terima kasih sdh berkomentar ..
Mau tanya dong tutorial membuat bumi berputar dengan slide master gimana yaa..
BalasHapuskalo itu tinggal cari aja gambar bumi berputar dengan format .GIF
Hapusntar klo di powerpoint di jalankan buminya akan berputar